Recently, I’ve been trying to learn more about system administration. I did a small course on powershell and at work I’ve always been curious on how Active Directory works since first time I ever heard of that feature or ever seen it was when I joined my current work place.
Pre requisites:
- Windows Server 2022 iso
- Virtual Machine software. (I am using VirtualBox)
How to setup Windows server 2022 in Virtual Box
So after going through a couple of tutorials and since I had ran a few Linux based VM’s a while back I had figured out how to set it all up.
- Press New
- Write any name for the machine. I am going to call it Server Experiment
- Folder you can can keep it as is. But I am choosing my second SSD as my location.
- We don’t need to select the ISO file right now
- Type: Microsoft Windows
- Version: Windows 2022
- Next
- Base Memory: 4GB
- Processors: 3
- Disk Size: 50GB should be fine
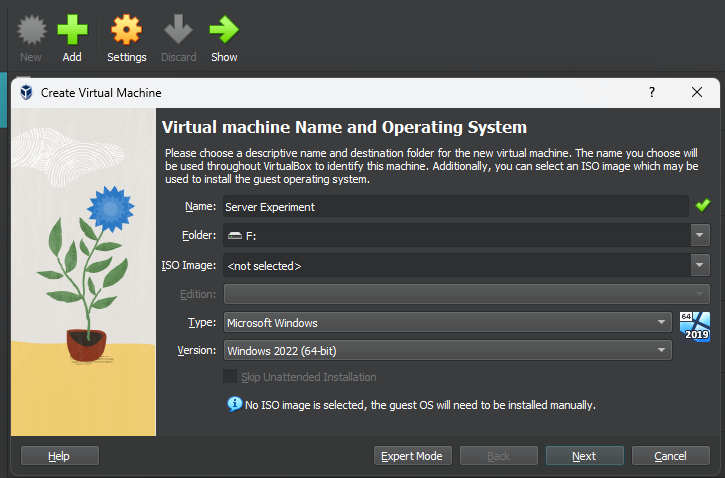
Now right click on the machine
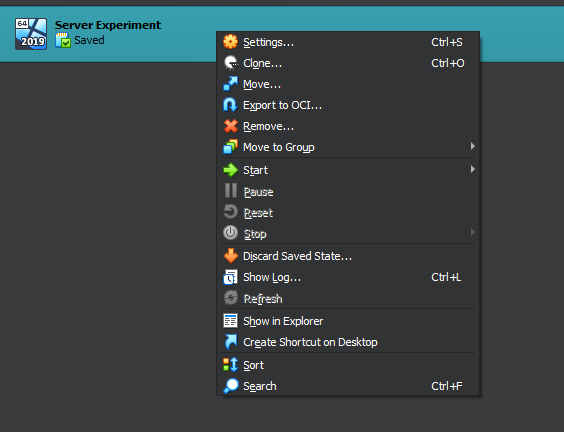
Press settings
Go to storage
Click the empty disk
And click the blue disc icon
 Select Choose a disk file
and select the iso file
Select Choose a disk file
and select the iso file
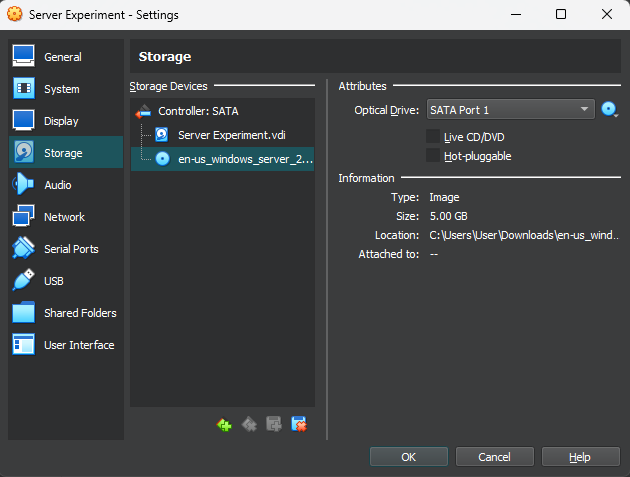 press “OK”
press “OK”
and double click the machine to start
Once the machine is booted, you will see an installation menu.
I am going to install the Datacenter (Desktop Experience) version.
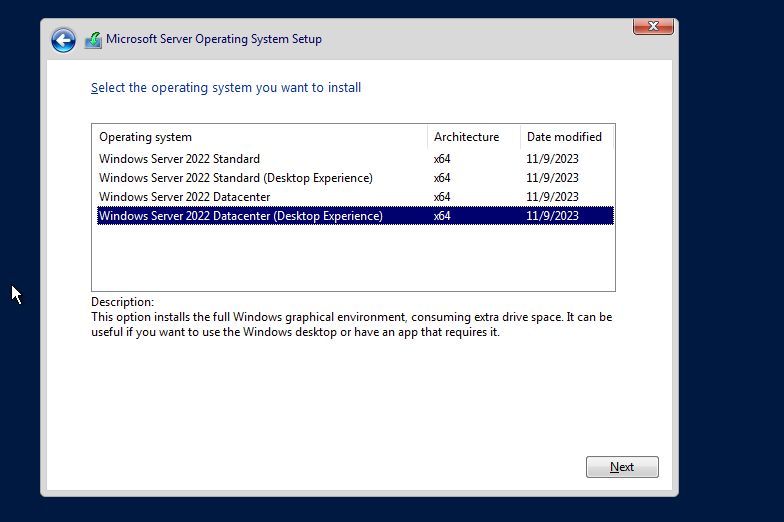
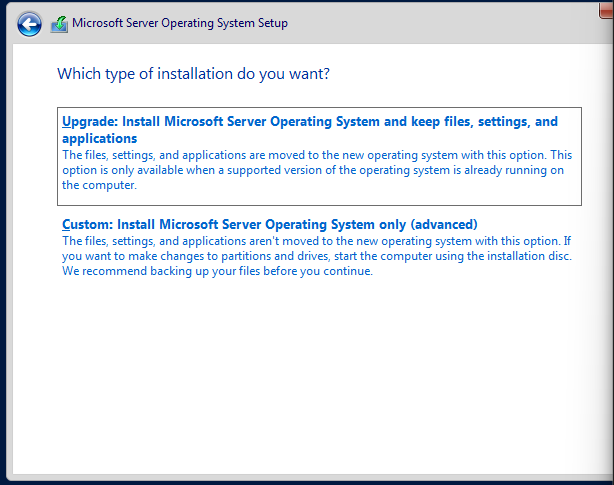 .
Choose Custom installation, as we want to install a fresh installation.
.
Choose Custom installation, as we want to install a fresh installation.
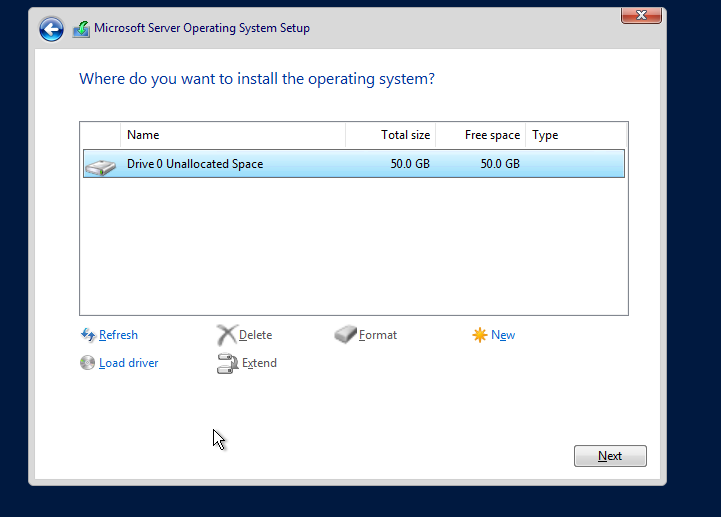
Press the 50GB Disk and press next
Once everything has been installed, you will get prompted to write the admin password

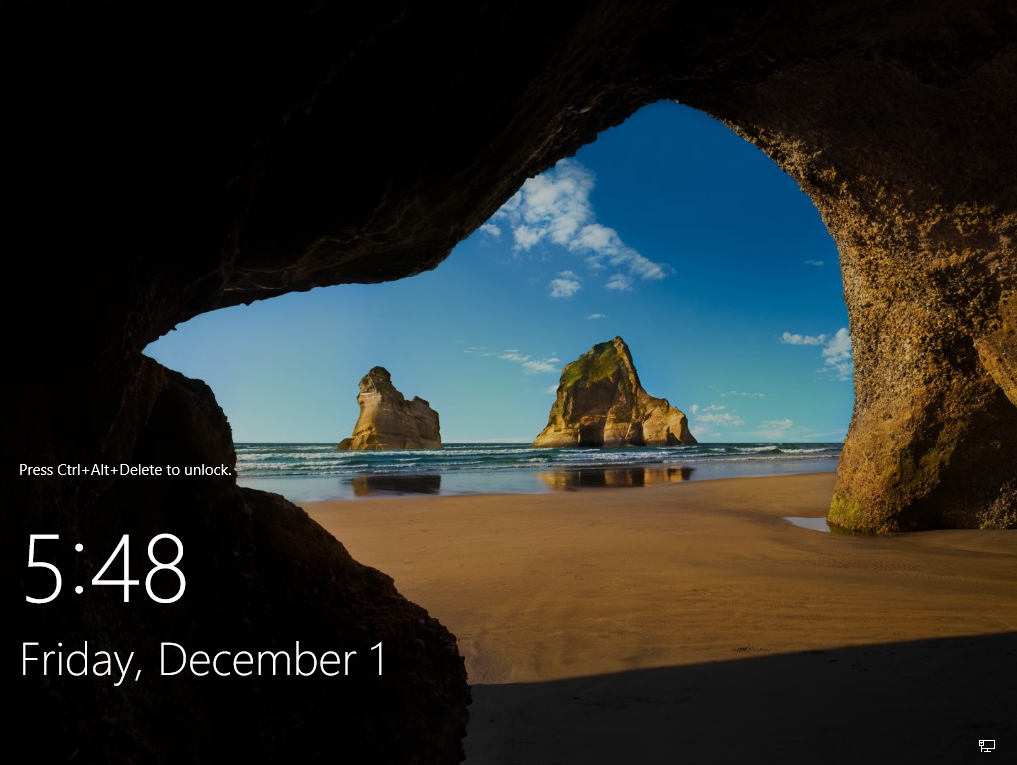
We have installed Windows Server 2022
Now if you try doing Ctrl + Alt + Delete on your own keyboard it will trigger it on your actual machine. To avoid that in the VirtualBox. Select Input and the Keyboard and press Insert Ctrl-Alt-Del
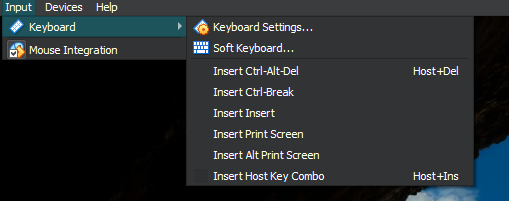
Now before we login we have to an important step. Close the Virtual Machine. and go back to the VirtualBox.
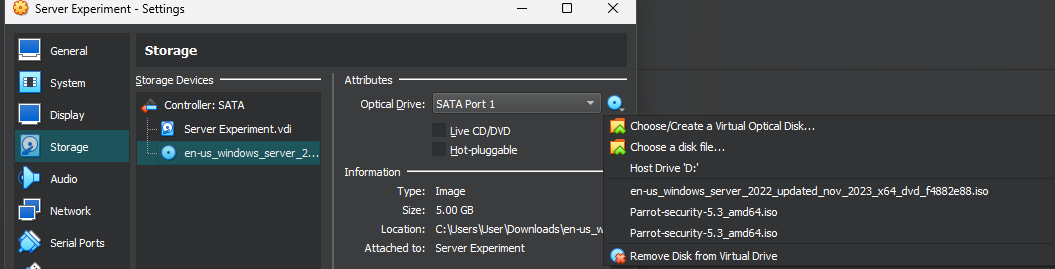
Select Remove Disk from Virtual Drive.
This is so that when we restart the virtual machine it does not take us back to the windows installation menu.
Congratulations windows server 2022 has been setup.